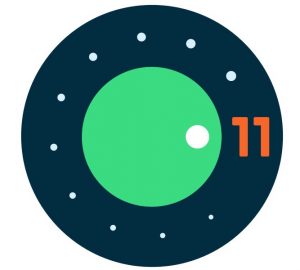スマホの画面、毎年毎年大きくなってきているとはいえ、パソコンと比べると、画面が小さいですよね。scrcpy というアプリを利用して、パソコンからAndroidのスマホを操作する方法を紹介します。
ポイント
パソコンアプリ scrcpy を利用して、Androidスマートフォンの画面をパソコン側に表示することができる
scrcpy って何?
scrcpy は、https://github.com/Genymobile/scrcpy でフリーで公開されているアプリケーションです。Linux、Windows、mac版が用意されています。
Windows版であれば、ダウンロードしたZIPファイルを解凍するだけと、インストール自体は簡単なのですが、開発者向けのツールなので、接続までは少しハードルが高いので、1つずつ丁寧に対応していきましょう。
[st-step step_no=”1″]準備[/st-step]
準備として、以下を用意します。
- パソコンとAndroidスマートフォンを接続するUSBケーブル
[st-step step_no=”2″]Androidで、開発者オプションを有効にする[/st-step]
scrcpyはadb(Android Debug Bridge)という開発者用のインタフェースを使って実現しています。adbを有効にする必要があるために、まずは、開発者オプションを表示する必要があります。そのためには、以下の手順を実行します。
Androidスマートフォンの設定画面を開き、デバイス情報を選択
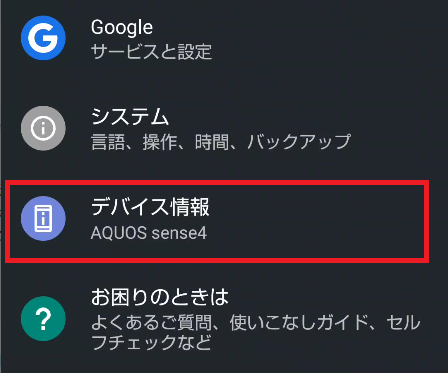
次に ビルド番号 メニューを複数回タップします。数回タップしていると、「デベロッパーになるまであとxステップです。」というメッセージが表示されます。その後も、「これでデベロッパーになりました!」が表示されるまで、タップを続けます。
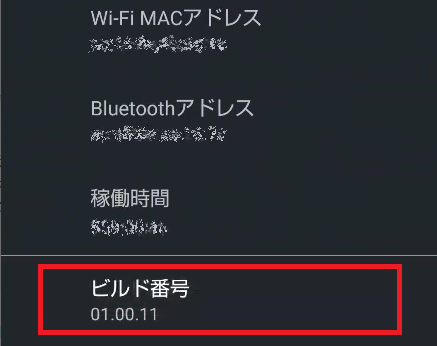
設定のシステムメニューを開くと、「開発者向けオプション」が表示されるようになります。
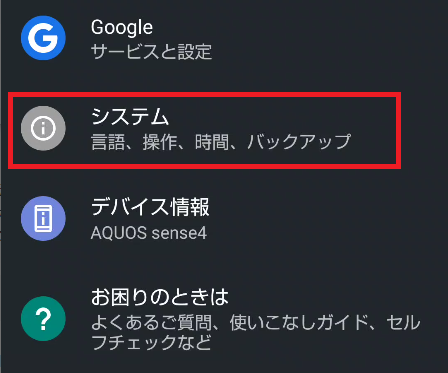
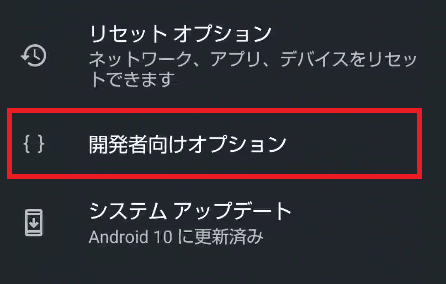
[st-step step_no=”3″]Androidで、USBデバッグを有効にする[/st-step]
先ほど、有効にした「開発者向けオプション」のメニューから、「USBデバッグ」メニューを探し、有効にします。ここまで、ようやくAndroidスマートフォン側の準備が整いました。
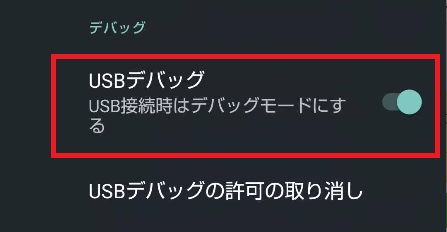
[st-step step_no=”4″]パソコンに scrcpy のダウンロード・インストール[/st-step]
https://github.com/Genymobile/scrcpy にアクセスし、パソコンに scrcpyをダウンロードとインストールを行います。Linux/macOSであればインストールコマンドの実行、WindowsであればZIPファイルをダウンロードし、適当なフォルダに解凍します。
[st-step step_no=”5″] パソコンとAndroidスマートフォンを接続する[/st-step]
パソコンとAndroidスマートフォンをUSBケーブルで接続します。
[st-step step_no=”6″] scrcpyを起動し、Androidスマートフォンをパソコンに表示させる[/st-step]
scrcpy を起動すると、アプリが起動し、Androidスマートフォンの画面が表示されます。Androidスマートフォン側で接続許可の確認が出た場合には、許可をしてください。
scrcpyは、パソコン上の画面から、クリックでタッチ操作できますし、キーボードも普通に使えます。また、マウスの右クリックで、戻るになっているので、普通の操作であれば、利用しているうちに覚えていくと思います。また、ショートカットキーも用意されているので、使い込むときには、scrcpyのページにあるので、確認してみてください。
USB接続以外で接続方法
scrcpyは、ADB接続により実現しています。ADB接続の方法としては、ネットワーク(TCP/IP)接続することもできます。ADBコマンドを利用することで、対応できますので、ケーブル接続はちょっと。。。という人はチャレンジしてみてください。